What is Bluetooth Pairing Problems?
Although manufacturers focus a lot of resources on developing and troubleshooting devices to suit their own specific needs, they’re not so focused on predicting compatibility issues that could arise from interactions with other brands’ devices running differently customized versions of Bluetooth.
The issues tend to occur at a few intersections:
- Newer, compact devices may not be capable of providing the computational power to support multiple simultaneous Bluetooth connections without drops or hiccups, even when that is within the device’s operating spec.
- A bug in the operating system on a desktop, phone, tablet, or smartwatch—especially with newer Bluetooth Smart technology—could be the culprit. When Android’s 4.3 update added Smart support, it also introduced a flaw that killed Bluetooth when a device discovered too many Smart devices over time. This was later fixed in the 4.4 update. Then another Bluetooth flaw cropped up in update 5.0 and was fixed in update 5.1.
- With Smart devices, you could face issues that are particular to a given piece of hardware: It might not interact properly with an OS that works with everything else, it might have bugs in its hard-to-update firmware, or its corresponding app could be the problem.
What you can do about pairing failures?
1. Make sure Bluetooth is turned on. You should see the little Bluetooth symbol at the top of your phone’s screen. If you don’t, go into the settings to enable it.
2. Determine which pairing process your device employs. The process for pairing devices can vary. Sometimes, for example, it involves tapping a code into your phone. Other times, you can just physically touch your phone to the device you want to pair it with. Or in the case of the Bose SoundLink, you only have to hold down a button on the speaker to pair it with a phone.
If you’re not sure how to pair a device, refer to its user guide; you can usually find one by searching online.
3. Turn on discoverable mode. Let’s say you want to pair your phone with your car’s infotainment system so you can enjoy hands-free calling, texting and navigation. First, go into your phone’s settings and tap on Bluetooth; doing so makes the phone visible to the car. Then depress the buttons on your car's infotainment system, usually on the steering wheel or center stack, to get it looking for the device.
Once it finds your phone, the car may ask for a numeric code you need to confirm or input on your phone. After you do so, the devices should be paired. Keep in mind your phone or your car may only stay in discoverable mode for a few minutes; if you take too long, you’ll need to start over.
4. Make sure the two devices are in close enough proximity to one another. While you wouldn’t think someone might try to pair an iPad with a keyboard if the two weren’t sitting right next to each other, it’s probably worth noting that you should make sure any devices you're trying to pair are within five feet of one other.
5. Power the devices off and back on. A soft reset sometimes can resolve an issue. With phones, an easy way to do this is by going into and out of airplane mode.
6. Power down likely interferers. Say that faithful Bluetooth speaker usually connects to your partner's smartphone instead of yours. If you're having trouble pairing your phone with the speaker, it could be because the speaker is trying to activate its usual connection. Some older devices are very simple. They just try to connect with the last thing they paired with. If a Bluetooth device was previously paired with something else, turn off that other gadget.
7. Charge up both devices you're trying to pair. Some devices have smart power management that may turn off Bluetooth if the battery level is too low. If your phone isn't pairing, make sure it and the device you're trying to pair with have enough juice.
8. Delete a device from a phone and rediscover it. If your phone sees a device but isn’t receiving data from it, sometimes it helps to start from scratch. In iOS settings, you can remove a device by tapping on its name and then Forget this Device. In Android settings, tap on a device’s name, then Unpair. After removing a device, start at step 1 on this list.
9. Get away from the Wi-Fi router. Another potential obstacle to successful pairing is interference from devices that use the same spectrum, such as your Wi-Fi router. “Wi-Fi has been designed to cope with this, but it might not be a good idea to have your devices directly on top of the router,” Powell says.
10. Move away from a USB 3.0 port. “Interference from USB 3.0 is also possible,” Powell says. Newer laptops, for example, often have the higher-speed USB 3.0 port, so if the connection isn't happening, try pairing your Bluetooth gadgets away from the computer.
11. Make sure the devices you want to pair are designed to connect with each other. Whether it’s a headset, speaker, mouse, keyboard, camera or something else, your device has a specific profile that spells out what it can connect with. If you’re not sure, check the user manual.
12. Download a driver. If you’re having problems pairing something with your PC, you might be lacking the correct driver. The simplest way to figure this out is to do an online search for the name of the device you’re trying to pair along with the word “driver.”
13. Update the hardware’s firmware. Some automotive audio systems have been known to not pair with phones because the Bluetooth drivers in these systems didn’t work with Bluetooth 4.0. If you’re not sure how to get the latest firmware for your hardware, check with the device manufacturer.
14. Limit data shared between devices. Android and Windows devices let you choose the information you share between devices. So, for instance, you can choose to share phone audio, media audio, contacts and text messages with your car. If you don't need to share all of the data, deselecting one or more of the types of information may enable the devices to pair.
For Android devices, go to Settings > Bluetooth and select the device. If there are options to select, they will appear. For Windows, go to Control Panel > Hardware and Sound > Devices and Printers and right click on the Bluetooth device in question. Then select the Services tab to choose which types of information to share.
Thanks for reading...
CREDIT
[1]http://www.techlicious.com/how-to/how-to-fix-bluetooth-pairing-problems/
[2]http://thewirecutter.com/blog/understanding-bluetooth-pairing-problems/
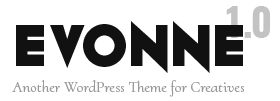













0 comments:
Post a Comment